Begonnen: Juni 2008
• Worum es geht
• Wie schaffe ich gleichmäßige Schwarzflächen?
• Wie raster ich in Photoshop?
• Wie kann man Sprechblasenformen gestalten?
• Was macht die Froschperspektive aus?
• Zeichenmaterial - Woher?
• Wie sollte ich meine Bilder fürs Internet aufbereiten?
• Was hat es mit Satzspiegel und Anschnitt auf sich?
• Wie simuliert man traditionelle Medien?
Ich bekam mit der Zeit immer mal wieder einige (teilweise vom Thema meiner Tutorials unabhängige) Anfragen, ob ich nicht dies oder jenes erklären könnte.
Einige Dinge konnte ich erklären, für andere hätte es wieder ein ganz neues Tutorial gebraucht, für das ich was ich zu dem Zeitpunkt jedoch nicht den Raum hatte. Ich möchte jetzt aber versuchen einiges doch noch einmal abzuarbeiten. Des weiteren möchte ich die Möglichkeit geben auch jetzt noch Fragen zu stellen, falls ihr gerne irgendetwas erklärt haben möchtet.
Voraussetzung dafür ist jedoch, dass die Themen nicht zu umfangreich sein sollten damit ich die
Frage auf zwei bis drei Seiten abhandeln kann. Es sollte dabei selbsterklärend sein, dass ich Fragen
zu Themen die ich selbst nicht beherrsche nicht beantworten kann. ;)
Stellen könnt ihr eventuelle Fragen gern per Gästebuch oder Mail.
Zuerst einmal sollte man meiner Meinung nach generell nicht zum herkömmlichen Stabilo Point 88 Fineliner oder anderen normalen Filzstiften greifen. Da sind häufig alle Bemühungen vergeblich eine gleichmäßige Fläche herauszubekommen.

Statt dessen eignen sich aber folgende Werkzeuge:
Pinsel und Zeichentusche:

Ergibt ein schön dunkles Schwarz, man muss aber darauf achten, dass man den Pinsel immer sehr gründlich auswäscht damit er nicht verklebt. Zudem braucht man festes Papier, da dünnere Papiere
sich wellen können.
Pinselstift:

Sowohl für feine als auch für größere Farbflächen geeignet. Er muss im Gegensatz zum normalen Pinsel nicht gesäubert werden, ist aber auch verhältnismäßig teuer (zwischen 3 und 7 Euro). Man kann einzelne Nachfüllpatronen nachkaufen. In Deutschland kommt man am häufigsten an die Pinselstifte von Pentel.
Für eine komplett gleichmäßige Fläche braucht man im manchmal mehrere schwarze Farbschichten.
Permanentmarker:

Hier gibt es eine ganze Fülle an brauchbaren Anbieter, ich persönlich benutze gerne den „Permapaque“ von Sakura. Wenn ihr einen Marker kauft achtet auf jeden Fall darauf, dass er lichtecht und im Idealfall auch noch wasserfest ist.
Wenn ihr könnt dann probiert im Laden vorher aus, ob euer Marker auch wirklich schön schwarz und deckend malt. Bei Edding gibt es beispielsweise neben den ganz Schwarzen auch einige Marker die eher ein wässriges Dunkelgrau abgeben, obwohl Schwarz auf dem Stift steht.
Ich bevorzuge allgemein auch wenn die Stifte eher matt trocknen, aber das ist natürlich auch eine Geschmacksfrage.
Eure erste Anlaufstelle sollte eine beliebige Internetsuchmaschine sein. Gebt dort als Suchbegriff „Screentone“ oder „Screentone Download“ ein. Nun gibt es zwei verschiedene Möglichkeiten:
1. Ihr könnt die Raster als Bild-Dateien herunterladen:
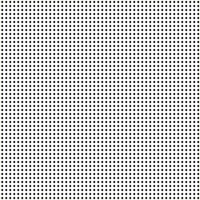
Öffnet sie in diesem Fall in Photoshop und klickt auf „Auswahl“ > „alles wählen“ und dann unter „Bearbeiten“ auf „Muster festlegen“. Gebt eurem Raster einen Namen und bestätigt. Nun könnt ihr euer Raster ganz einfach über die Füllfunktion oder den Musterstempel benutzen.
2. Ihr könnt die Raster als Muster-Datei herunterladen:

Hier werdet ihr die Datei nicht sofort öffnen können, sondern müsst sie in den Vorgaben-Ordner für Muster verschieben. Diesen findet ihr bei Windows in der Regel unter Festplatte (C:) > Programme > Adobe Photoshop > Vorgaben > Muster.
Sobald eure Datei in diesem Ordner liegt, werdet ihr sie genauso wie bei Punkt 1 über die Füllfunktion oder den Musterstempel benutzen können.
Die folgenden Bilder sind als Anregungen, nicht als Normen zu verstehen.
Normale Sprechblasen
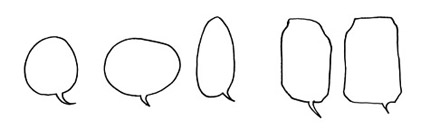
Schreien
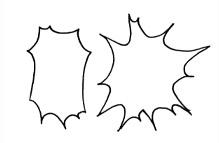
Flüstern
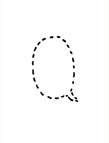
Fröhlich

Denken
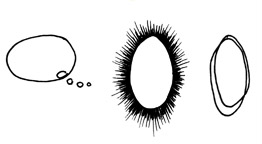
Zitternde Stimme
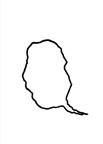
Elektronische Ansage
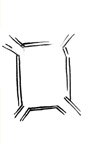
Das Thema Perspektive ist immer recht kompliziert und nicht ganz einfach umzusetzen. Ich selbst habe auch noch häufiger Probleme damit, werde aber trotzdem versuchen zumindest meine eigene Vorgehensweise zu erklären.
Grundsätzlich stelle ich mir die Verzerrung bei einer solchen Perspektive immer wie ein Dreieck vor. Die bekannte Konstruktion mit einem Fluchtpunkt (und allem was sonst auch bei normalen Perspektiven vorkommt) kann man sich auch beim Menschen zur Hilfe vorstellen.
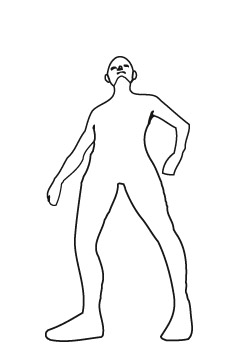
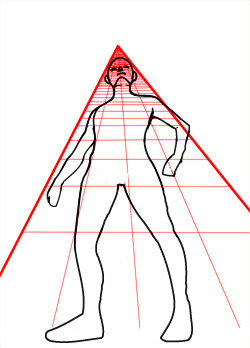
Das Dreieck symbolisiert, dass nach oben hin alles kleiner und nach unten hin alles größer wird.
Besonders groß werden also die Füße und besonders klein der Kopf.
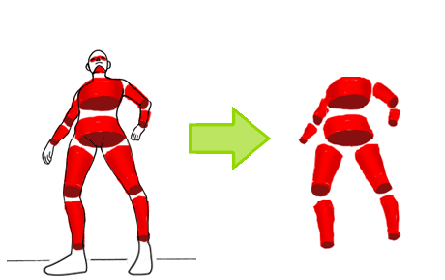
Man sollte daran denken, dass viele Dinge wie die Nase und das Kinn nun von unten gesehen werden und somit anders als in der Frontalansicht dargestellt werden müssen. Generell hilft es mir bei der
Vorstellung wie etwas aussehen soll wenn ich mir den Körper in Schlauch- oder Scheibenförmigen Teilen vorzustellen, die von unten betrachtet werden.
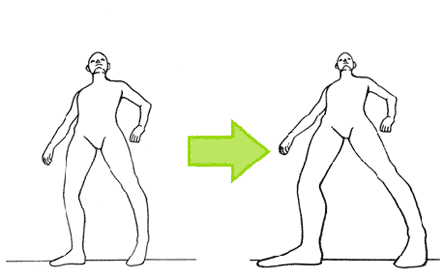
Je extremer die Darstellung werden soll, desto größer werden auch die Unterschiede zwischen den Größen der einzelnen Körperteile.
Allgemeines Material
Der Schreibwarenladen um die Ecke:
Reicht aus um grundlegende Materialien wie Bleistifte, Kopierpapier, Radiergummi und Lineal zu besorgen.
Der Künstlerbedarf:
Ihn findet man in so gut wie jeder etwas größeren Stadt. In Geschäften für Künstlerbedarf gibt es verschiedenste Papiersorten, Aquarell-, Acryl- und Ölmalfarben, unterschiedliche Farbstifte, Marker, Multiliner, Tuschefedern und vieles mehr.
Der Großhandel/ Fachmarkt:
In Großstädten wie Hamburg oder Dresden gibt es Großhandelsmärkte bzw. Fachmärkte wie die von Gerstäcker oder Boesner, welche mit bis zu 7.000 m² großen Filialen aufwarten können. Dort bekommt man so ziemlich alles was das Künstlerherz begehrt: Papiere, Stifte, Farben, Leinwände, Schneidewerkzeuge, Mappen, Bücher und andere nützliche Utensilien in Hülle und Fülle sowie in unterschiedlichsten Mengen und Größen.
Beide Anbieter verfügen auch über einen Internet-Versand, für all diejenigen die nicht in der Nähe einer Großstadt wohnen.
www.boesner.com und www.gerstaecker.de
Manga Material
Der Manga/Comic-Handel:
In letzter Zeit tritt es vermehrt auf, dass auch einige spezialisierte Comic-Fachgeschäfte Materialien wie Copic- oder Neopikomarker, Federn, Tuschen und Rasterfolien anbieten. Um herauszufinden welches Fachgeschäft in eurer Nähe dies tut, hilft nur die Augen offen zu halten, überall in solche Läden mal hineinzusehen und ggf. nachzufragen.
Der Verkauf auf Messen und Conventions:
Auf so gut wie jeder Anime/Manga-Convention, sowie auf großen Buchmessen (Leipzig, Frankfurt) gibt es Stände mit importierten Zeichenmaterialien wie Pinselstiften, japanischen Zeichenfedern,
Zeichentuschen, Rasterfolien, Layoutpapieren und anderen Dingen, die man im normalen Handel meist nicht bekommen kann. Wer also Wert auf ausländische Ware legt kann dort sein Glück
versuchen.
Der Internetversand:
Für alle die es nicht zu Cons schaffen gibt es auch diverse Anbieter für importierte Zeichenmaterialien im Internet. Hier eine Auswahl:
www.j-stuff.de
www.kpress.de
www.comic-tempel.de
Mir fallen immer wieder Bilder und besonders Doujinshi auf die nach dem Scannen einfach so
belassen wurden wie sie waren: Graustichig, zu blass oder zu dunkel, mit sichtbaren Knicken, Fusseln und so weiter. Meiner Meinung nach muss das nicht so sein! Jeder dem etwas an seinen Zeichnungen liegt sollte auch besser dafür sorgen, dass er seine Bilder in einer anständigen Qualität präsentieren kann. Wie das geht erläutere ich im folgenden.
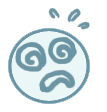
1. „Ich hab aber gar kein Programm mit dem das geht!“
Wenn man keines hat, dann besorgt man sich eben eines. ; ) Mal abgesehen davon verfügt eigentlich fast jeder der einen Scanner besitzt über irgendeine Art von Grafikprogramm. Diese werden in der Regel direkt mit dem Scanner mitgeliefert. Das sind vielleicht keine so hochwertigen Programme wie Photoshop, aber für die wichtigsten Dinge reichen sie vollkommen.
Für die, die wirklich kein passendes Programm besitzen gibt es auch andere Lösung. Denn: Es sind auch Freeware Grafikprogramme erhältlich, das heißt jeder kann sie sich kostenlos und legal herunterladen. Die Software „GIMP“ z.B. hat alle wichtigen Funktionen die man braucht, damit eine gescannte Seite ordentlich aussieht. http://www.gimp.org
Und auch wer kein Programm aus dem Internet herunterladen möchte hat Alternativen in Reich-weite, wie z.B. „SUMO Paint“. Dort bekommt man alle grundlegenden Überarbeitungsmöglichkeiten geboten und kann seine Bilder dabei komplett online überarbeiten. www.sumopaint.com
2. Helligkeit und Kontrast
Eine der ersten grundlegenden Funktion, die man nach dem Scannen benutzen sollte ist „Helligkeit und Kontrast“. Sie trägt in vielen Programmen den gleichen Namen und ist daher recht schnell zu finden. In Photoshop sieht sie beispielsweise so aus:
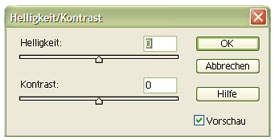
Schon diese Funktion kann einen großen Unterschied machen. Hier ein Vorher-Nachher-Beispiel:
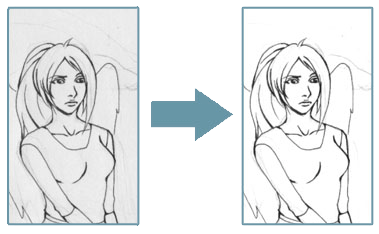
Grade bei schwarz-weiß Zeichnungen gilt es darauf zu achten, das Bild so einzustellen, dass schwarze Linien und Flächen richtig Schwarz und weiße Flächen wirklich Weiß werden.
Alternativ zu „Helligkeit und Kontrast“ lassen sich auch Funktionen wie „Tonwertkorrektur“ oder „Gradiationskurve“ verwenden, die einen ähnlichen Effekt erzielen können.
3. Fussel, Knicke und Bleistiftreste
Sollten selbst nach der Korrektur der Schwarz- und Weiß- Flächen noch irgendwelche grauen Flecken zurückbleiben, so ist es sehr ratsam sich die Arbeit zu machen und diese noch per Hand zu entfernen. Einfach das Pinsel-Werkzeug auswählen, die Farbe auf Weiß stellen und die restlichen Fehler über-malen. Das gilt für Fusseln und Flusen genauso wie für Bleistiftreste und verknickte Kanten.
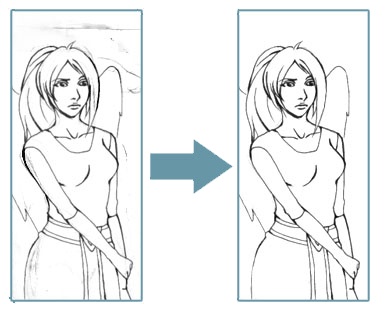
Manch einer mag wegen dieser zusätzlichen Arbeit jammern… aber wenn man bedenkt, dass man viel Zeit in solche Bilder gesteckt hat, sollte man sich schon die paar Minuten Zeit nehmen um solche unsauberen Stellen zu korrigieren und die Bilder damit aufzuwerten.
Ein Bild ohne unerwünschte Ränder macht gleich viel mehr her und wie sagt man so schön: „Kleinvieh macht auch Mist“. Also lasst euch eure mühevolle Arbeit nicht durch eine unnötige Armee Staubflocken oder eine Ansammlung von Bleistiftresten versauen. ; ) Diesmal eine Erklärung, die nicht unbedingt an Anfänger gerichtet ist. Und zwar wurde ich gefragt wie man denn
Eigentlich ist das in meinen Augen nicht so wichtig solange man nicht für einen Verlag arbeitet. Aber wenn da das Interesse da ist werde ich versuchen das Ganze so einfach wie möglich zu erklären.
Eine einzelne Seite teilt sich meist in drei (hier farbig abgegrenzte) Bereiche.
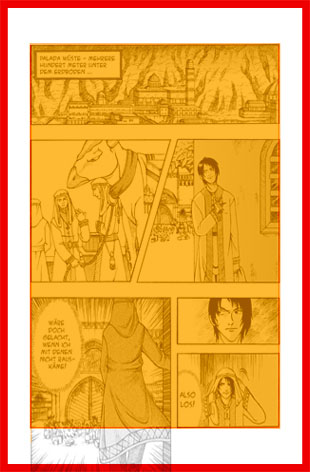
Orange: der Satzspiegel
Alles innerhalb des orange eingefärbten Bereiches gehört zum Satz-spiegel. In diesen kommen die Panels, die Sprechblasen und alles was sonst noch wichtig ist.
Weiß: die Ränder
Dieser Bereich ist meist leer, wir aber hin und wieder durch über den Satzspiegel hinausragende Panels gefüllt.
Rot: der Anschnitt
Der hier eingezeichnete äußere Rahmen rund um die Seite herum ist der Anschnitt. Wie der Name schon sagt ist das ein Bereich, der am Ende von der fertigen Seite abgeschnitten wird.
Panels die über den Satzspiegel hinaus gehen (wie das letzte in meinem Beispiel) müssen noch bis zum Rand der tatsächlichen Seite gezeichnet werden, obwohl der Teil der in den Anschnitt ragt nachher im fertigen Druck nicht mehr vorhanden ist.
Darum muss man immer daran denken, dass in diesen Bereich nichts mehr darf was irgendwie wichtig sein könnte.
Die Größe der gesamten Seite:
Jeder Verlag hat eigene Vorgaben für seine Seiten, daher variiert die Größe und Position der einzelnen Bereiche teilweise von Fall zu Fall.
Als Zeichner bekommt man wahrscheinlich ein paar Maße wie z.B. diese (fiktive Zahlenwerte):
Seitenbreite: 10 cm, Seitenhöhe: 16 cm
Abstand des Satzspiegels zum Seitenrand: oben und unten: 14 mm, auf den Seiten: 10 mm
Beschnittzugabe: 5 mm
Was das auf die Seite angewandt bedeutet sieht man im untenstehenden Bild.
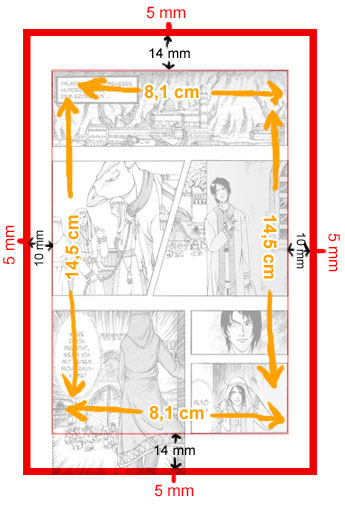
Wirkt auf den ersten Blick ziemlich verwirrend? Ganz recht, darum meinte ich am Anfang bereits, dass es eigentlich nicht nötig ist wenn man für keinen Verlag zeichnet. ;)
Beachtet werden muss dabei auch etwas sehr Wichtiges: Die vorgegebenen Daten vom Verlag gelten für die Größe der Seite wie sie nachher im gedruckten Taschenbuchformat aussieht. Auf so ein kleines Format zu zeichnen wäre aber natürlich nicht besonders praktisch. Darum rechnet man sich die Maße
proportional auf A4 oder A3 Größe um, zeichnet auf der errechneten Größe und verkleinert die Seiten nach dem Zeichnen dann per Computer wieder.
Um traditionelle Farbaufträge am Computer nachzuahmen werden gerne spezialisierte Programme wie z.B. Painter benutzt.
(Die Arbeit mit dualen Pinselspitzen in Photoshop)
Um traditionelle Farbaufträge am PC nachzuahmen werden gerne spezialisierte Programme wie z.B. Painter benutzt. Aber auch in Photoshop ist mit den richtigen Pinseleinstellungen einiges möglich.
Das Zauberwort heißt hier „Duale-Pinselspitzen“, was bedeutet, dass man zwei unterschiedliche Photoshop-Spitzen miteinander kombiniert. Durch diese Einstellung gelingt es von dem typisch glatten PC-Farbauftrag wegzukommen und unregelmäßigere Farbaufträge (wie z.B. mit einem rauen Pinsel) zu simulieren.
Untenstehend befindet sich auch schon ein Beispiel, was man aus einem glatten Pinsel (in diesem Fall „Airbrush Deckkraftfluss“) und einer rauen Pinselspitze („Öl-Pastell“) erreichen kann.
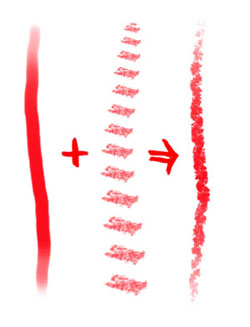
Um Pinselspitzen zu kombinieren geht man in folgenden Schritten vor.
1. Über die normale Pinselauswahl links wird ein beliebiger glatter Pinsel ausgewählt. Ich benutze als Grundlage aller meiner dualen Pinsel immer gerne den Airbush Deckkraftfluss Pinsel.
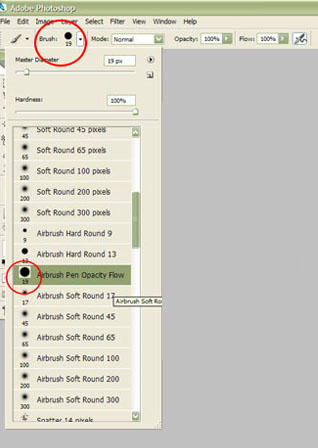
2. Rechts im Auswahlmenü wird die Pinsel-Konfiguration angewählt.
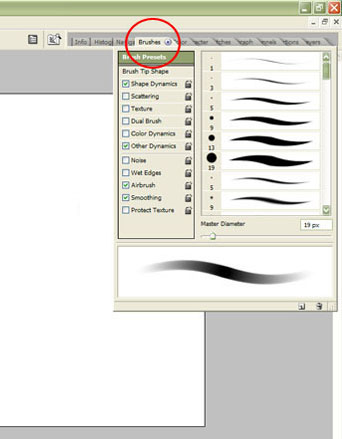
3. Man klickt auf die Auswahl „Duale Pinselspitze“. (Achtet darauf, dass in jedem Fall das Häkchen gesetzt ist.) Rechts öffnet sich ein Auswahlfenster.
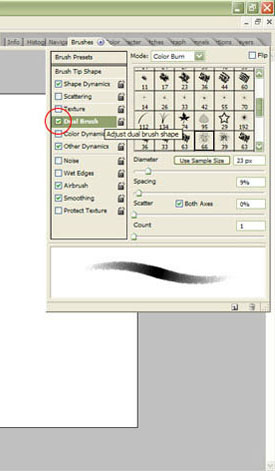
4. In diesem Auswahlfenster sucht ihr euch nun eure raue Pinselspitze die ihr mit dem ersten Pinsel kombinieren möchtet und schon habt ihr euren neuen Kombi-Pinsel. Unten im langen Kästchen wird euch angezeigt wie der Farbauftrag eures Pinsels aussehen wird.
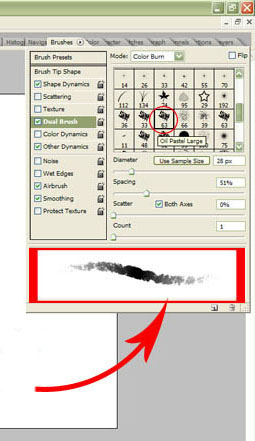
Und das wars dann auch schon, nun könnt ihr mit eurem Pinsel arbeiten. Probiert am besten ein bisschen herum, kombiniert die unterschiedlichsten Spitzen und schaut was euch am meisten zusagt. ;)